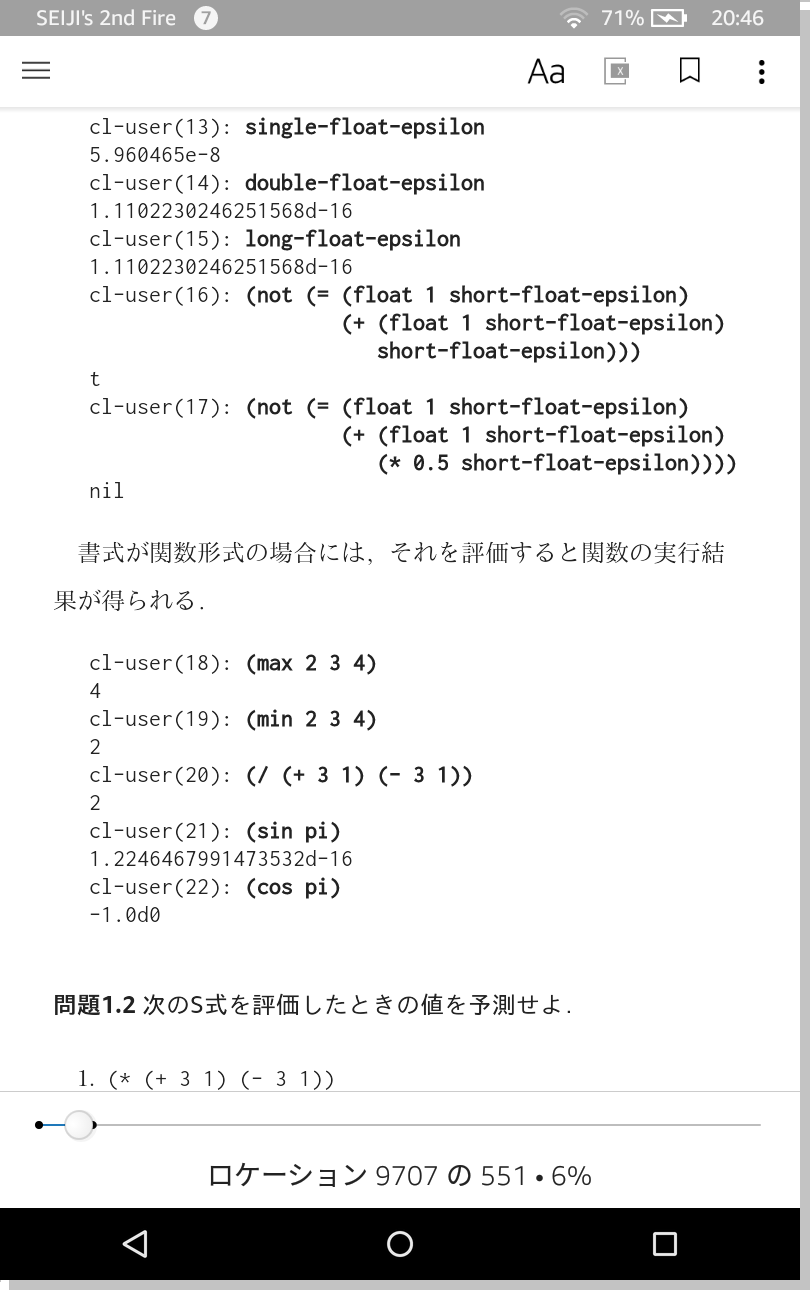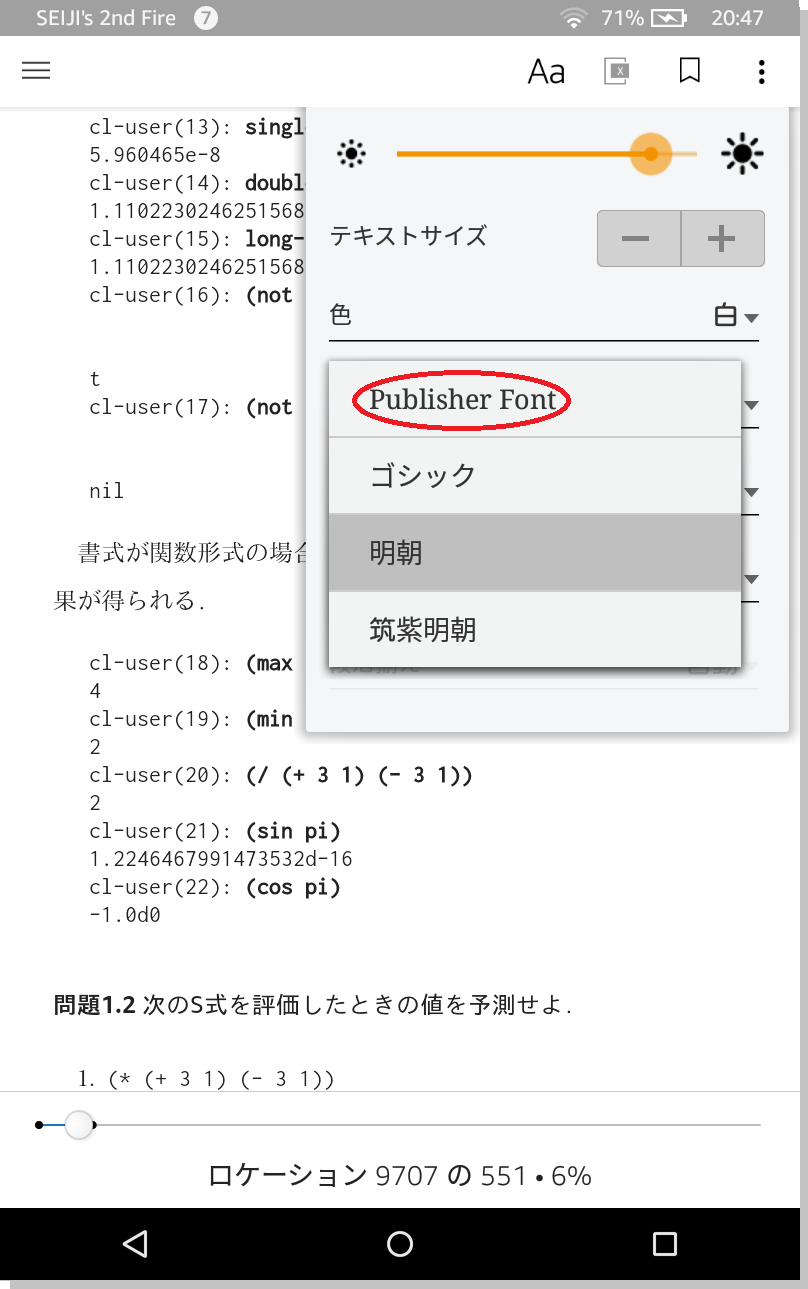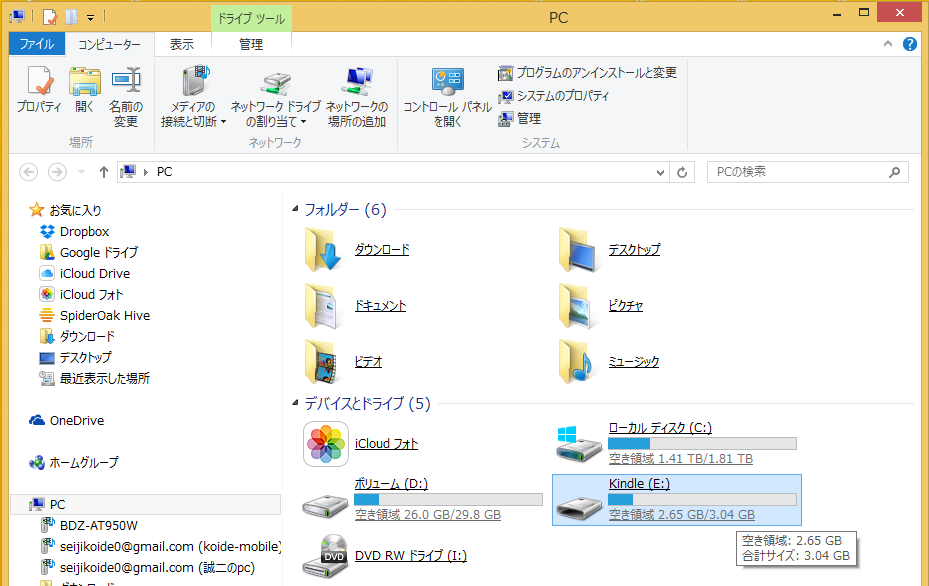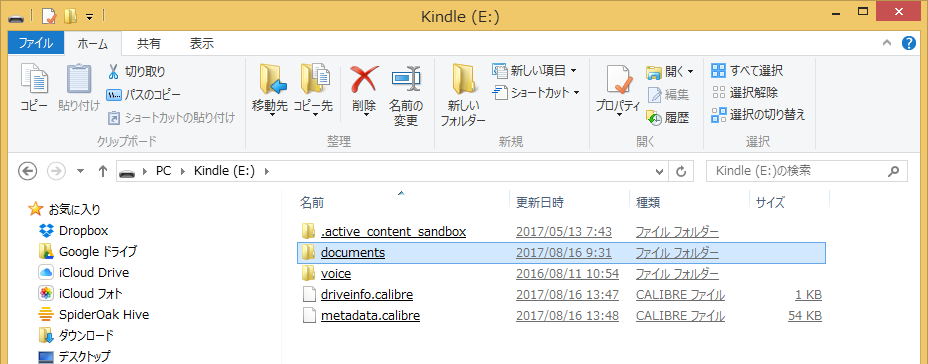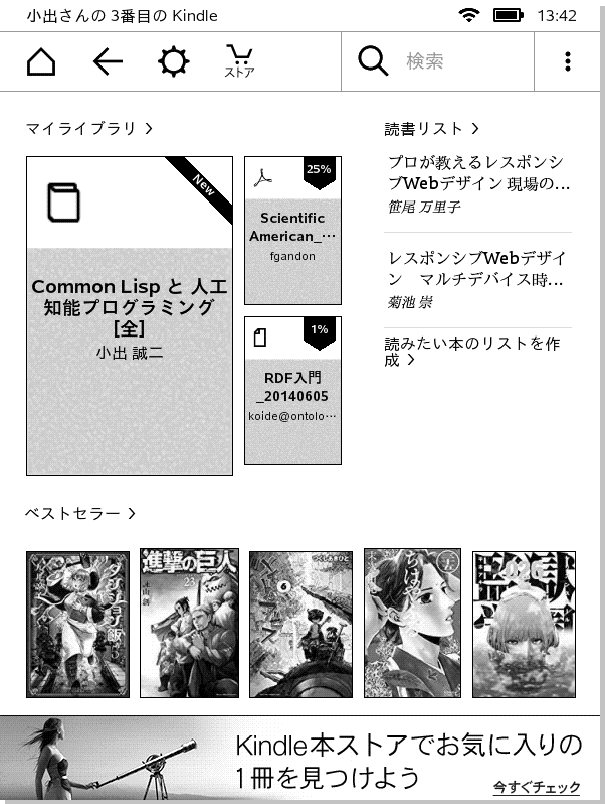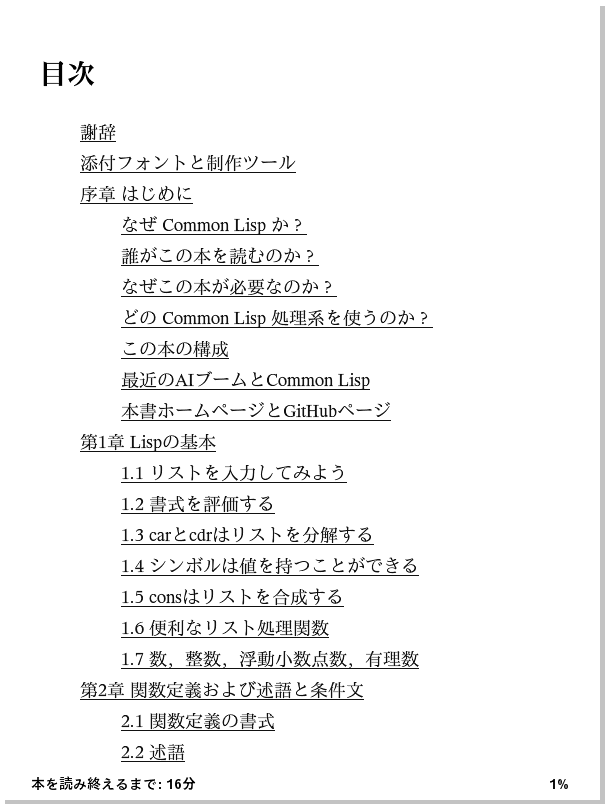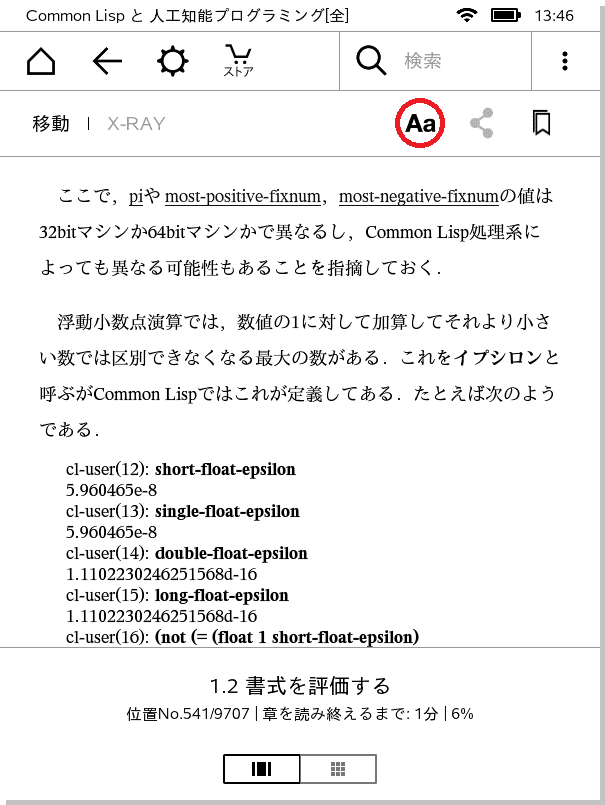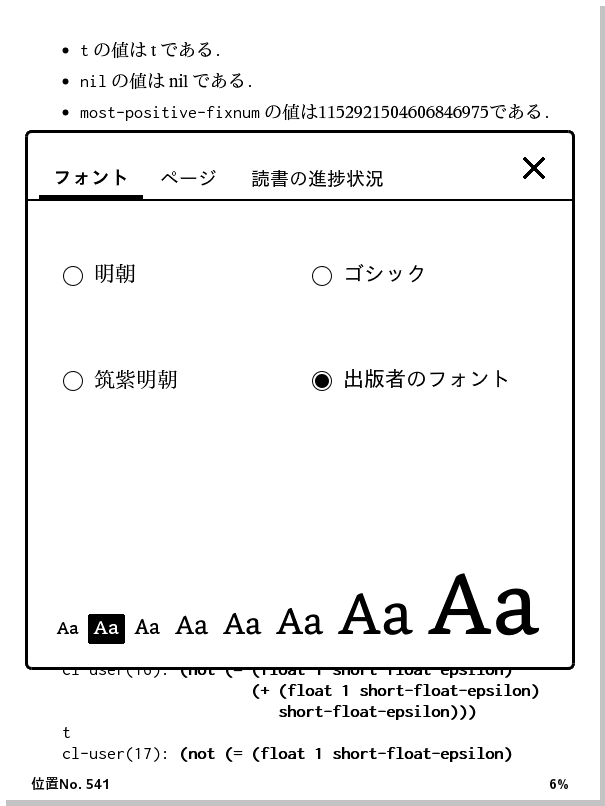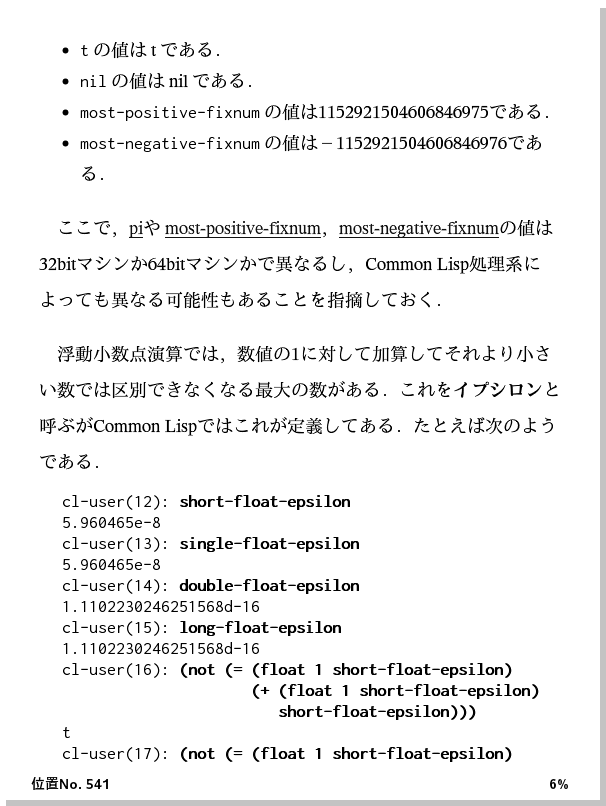(2018/12/14再編集, 2018/10/19再編集, 2018/07/19再編集)
以下本記事では,Kindle Fireタブレットの場合を説明します.ご自分のKindle が Fireタブレットかどうか分からない方は,こちらをご覧ください.
cl-aipダウンロードとKindle Fireタブレットへのインストール
Kindle および Fireタブレットでは,ePubフォーマットは読めません.mobi か awz になります.オントロノミー合同会社から提供されるのは,ePub,mobi,awz3 の3種類がありますが,Kindle および Fireタブレットには,awz3をお使いください.mobi+DRMがawzではありません.オントロノミー合同会社が配布するawz3はDRMなしです.つまり,いくつでもコピーして複数のデバイスにインストールできます.これはお客様を信用して,弊社の管理の手間を省くと同時に,お客様の便宜を図るためです.よろしくお願いいたします.
今のところ,Amazonを経由してお手元のデバイスにインストールする方法はありません.Send-to-Kindle Eメールアドレスを使う方法を色々試してみましたが,Amazon からはエラーが返ってきてしまいます.原因をAmazon Japan に問い合わせても分かりませんでした.
お手元にインストールするだけならもっと簡単でいい方法があります.それはお使いのKindleデバイスで直接本のデリバリ・サイト(http://volume.cl-aip.website [上下巻合本用] ,http://volume1.cl-aip.website [上巻用] ,http://volume2.cl-aip.website [下巻用]) にアクセスしダウンロードする方法です.ただし,この方法ではKindle Fireの場合にはDownloadフォルダ内に保存され,そのままではKindleに本として認識させることができません.これをDocumentフォルダに移動すれば,本として認識できます.FireでないKindleならこの方法でダウンロードするだけで本として認識できます.
Kindle Fire に本として認識させるには,もう一つの方法があります.以下の方法でデバイスにインストールすれば,問題なく本として表示されます.少々面倒かもしれませんが,パソコンからUSB経由で確実にインストールできます.
- パソコンにawz3ファイルをダウンロードする
- Kindle FireタブレットとパソコンをUSB接続する
接続には Kindle Fire 付属のUSBケーブルをご利用ください.接続時にパソコンが接続を認識すれば,通常の外部ドライブのようにFireがこんなふうに見えます.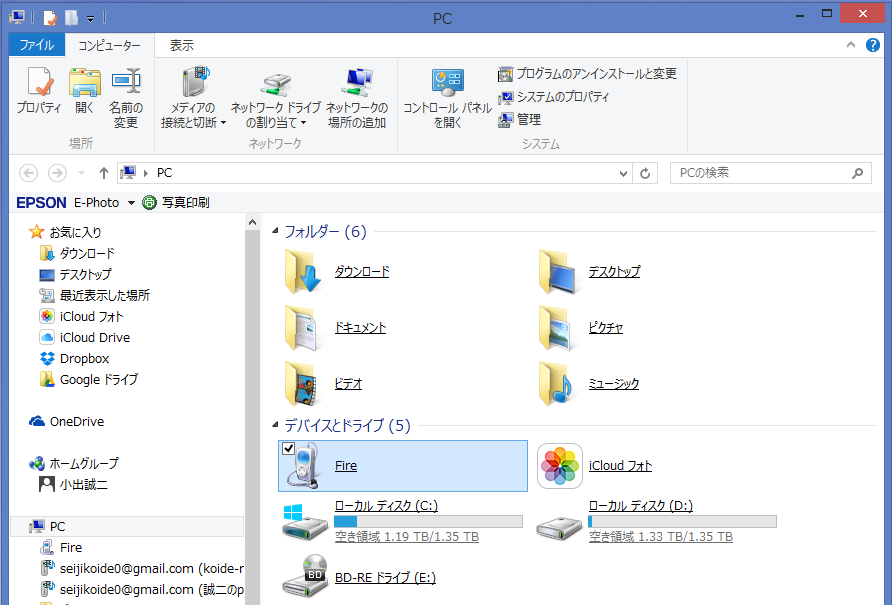
- このように Fire が見えない場合には,デバイスマネジャーが壊れている可能性があります.こちらを参考にして,MTP USB デバイスのドライバーを再インストールしてください.
- Kindle FireタブレットとパソコンをUSB接続する
- documentsフォルダにawz3ファイルをコピーまたは移動
Fireをクリックすると,次のようにドライブが表示されます.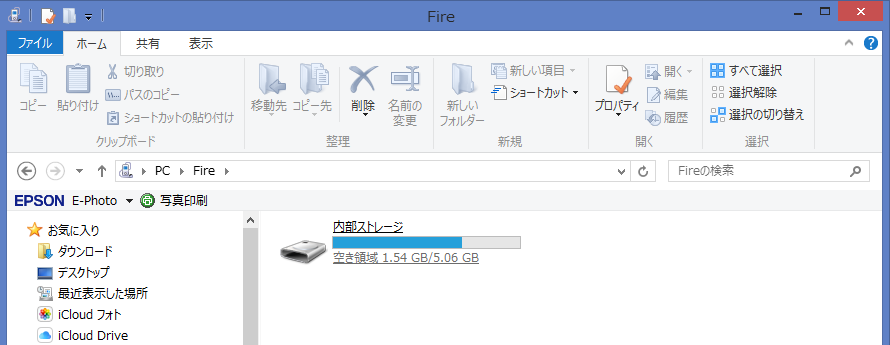 この内部ストレージをクリックすると次のようなフォルダ群が見えます.
この内部ストレージをクリックすると次のようなフォルダ群が見えます. Documentsフォルダにダウンロードした cl-aip ファイルを移動あるいはペーストします.
Documentsフォルダにダウンロードした cl-aip ファイルを移動あるいはペーストします. - USB接続を切断し,ケーブルを外す
Kindle Fire に戻って本の表示をすれば,cl-aip本が見えるはずです.それをタッチして開けばOKです.

もし自動的には表示されなかったら,一旦ホームに戻ってドキュメントを開けば,cl-aipファイルが見えるはずです.それをタップして開くことができます.
インストールしたら最初に行うこと
無事にインストールできたら,文字の大きさを好みの大きさにして,必ず文書に組み込みのフォントに変更します.(以下はKindle paper white の場合ですが,方法は同じです.)
画面上部中央をタップして,次のようなメニュー画面を出します.メニューの Aa をタップします.
次にフォントをタップして,フォント変更用メニューを出します.
ここで,Publisher Font を選択します.すると,cl-aip に組み込みのフォントが表示に用いられるようになります.