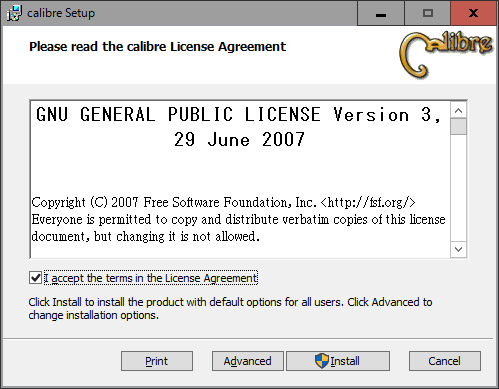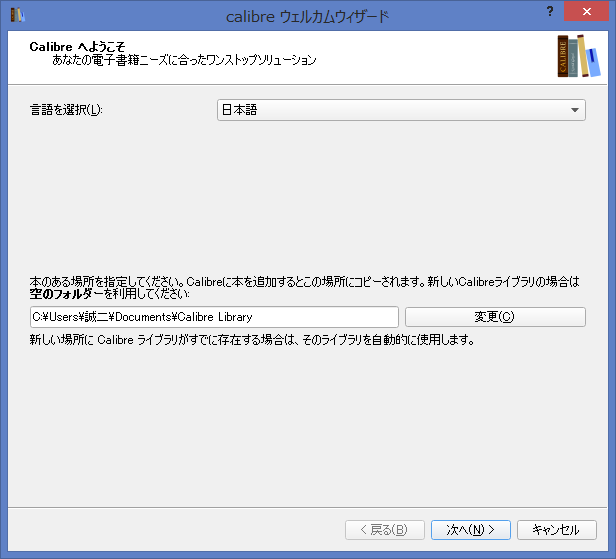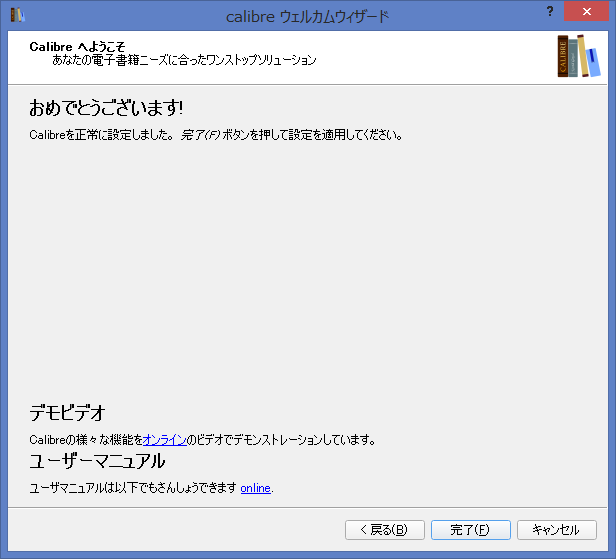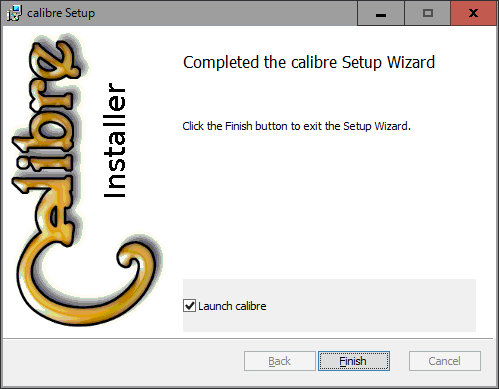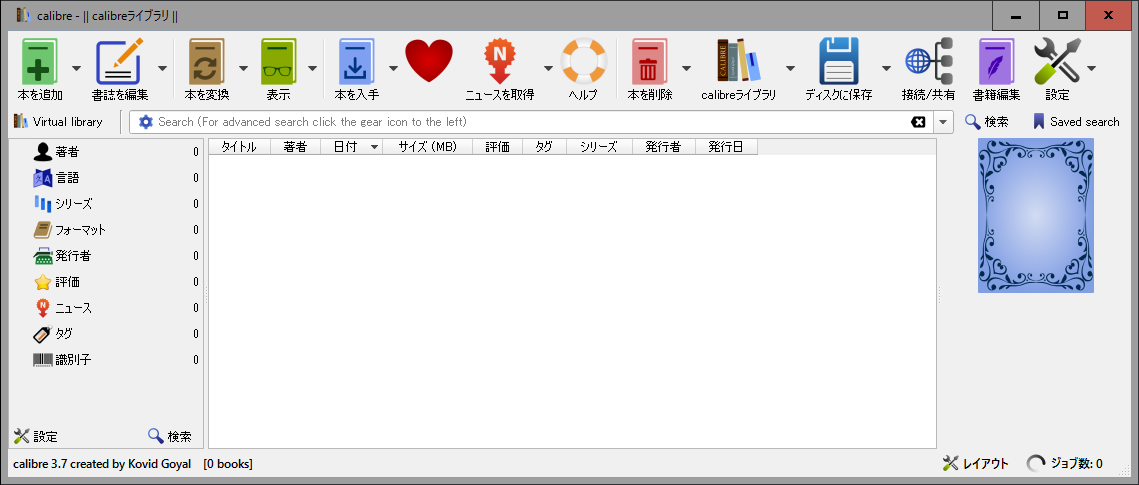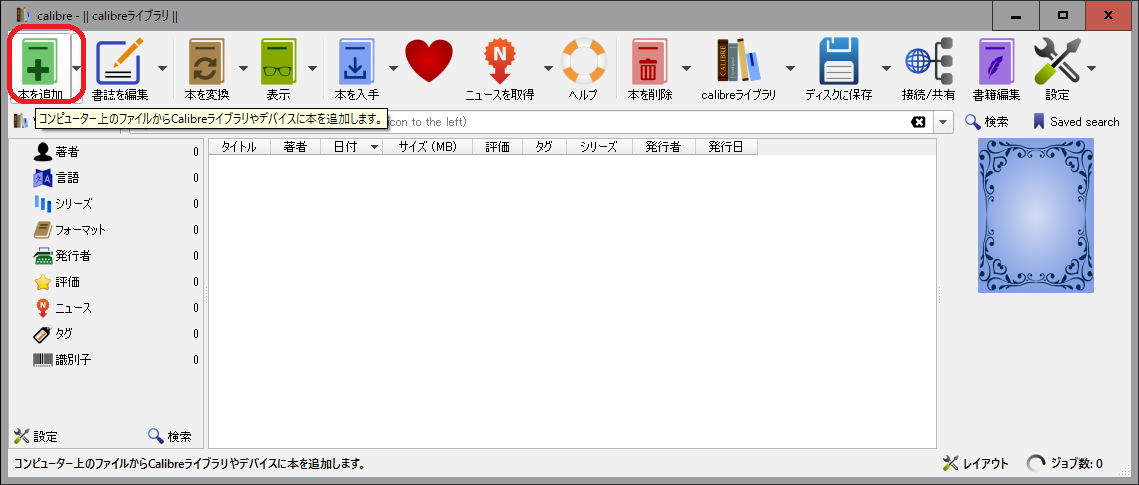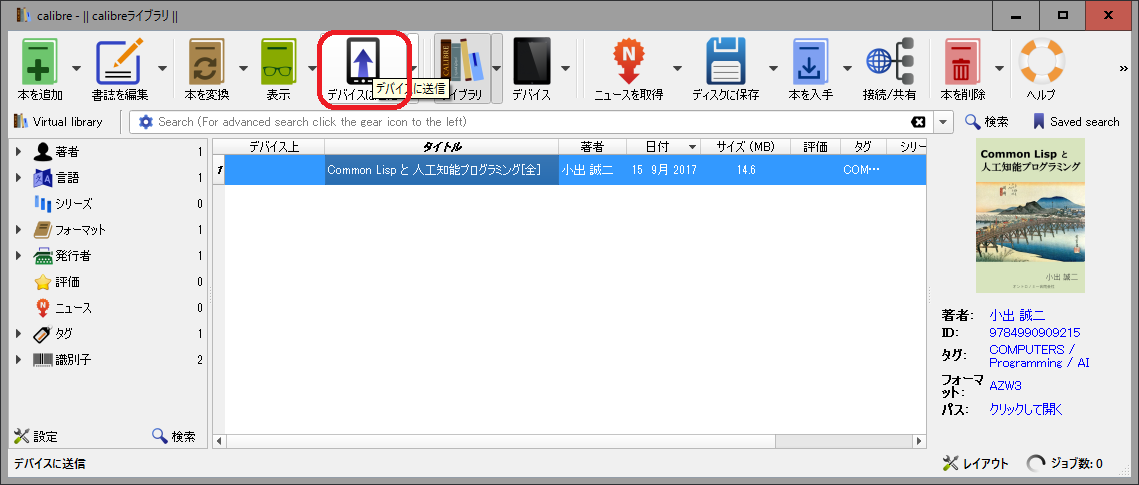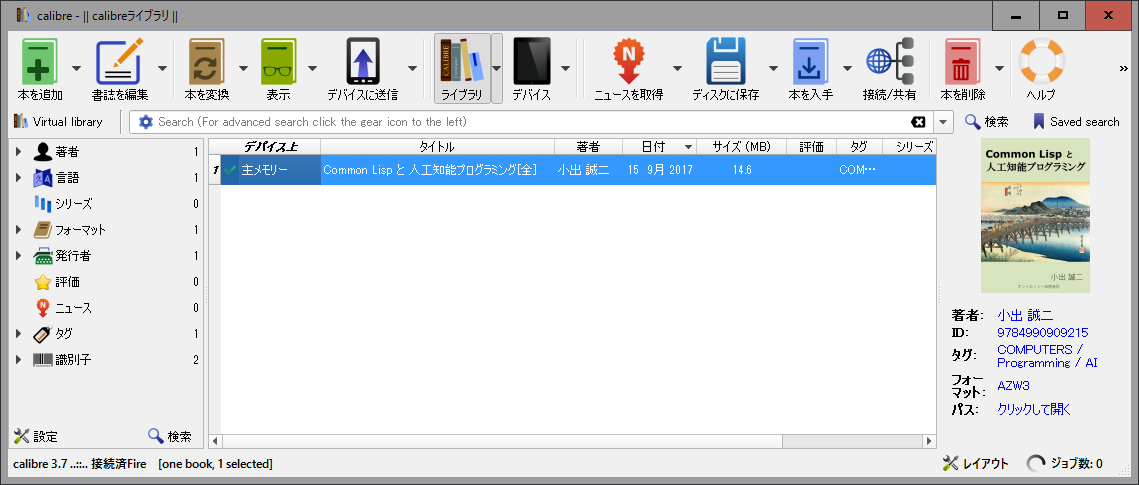オントロノミー合同会社発行の電子書籍(ePub, mobi, azw3)をCalibre経由でKindleデバイスに送る方法について,説明します.Clibre経由ではなく,直接USB接続でファイルを送る方法についてはこちらやこちらをご覧ください.
Calibreはオープンソースの電子書籍管理システムです.CalibreはUSBでKindleデバイスをPCに接続すると自動的に認識しますので,Calibre+Kindleデバイスの組み合わせはとても便利です.これがiPadになると少し面倒になり,一旦CalibreをiTunesに接続し,iTunesにドキュメントを送ったのち,iTunesとiPadの同期をとってiPadに送ることになります.それについてはこの次のブログ記事で紹介します.
Calibreのインストールと設定
Calibreを使うとcl-aip本だけでなく,各種フォーマットの電子書籍を統一的に管理して,ePubからmobi(iPadで閲覧)やazw3(Kindleで閲覧)に変換することもできるし,Calibre自身の機能で閲覧することもできます.くわしくは公式ホームページやこちらをご覧ください.
まずはこちらから自分の環境に合わせたものをダウンロードします.Linux環境ではダウンロードページの記載にしたがって,コマンドでダウンロード及びインストールを実行します.インストールが完了すると最初だけWelcome wizardが走ります.
ライブラリ・フォルダの指定
Windowsでは最初の起動時に自分のドキュメントフォルダの直下の「Calibre Library」フォルダが,Linuxでは各自のホームディレクトリの直下に「Calibre Library」ディレクトリがデフォールトのCalibreホームディレクトリとなっています.それで問題がなければ,そのまま次へを押します.
連携するデバイスを指定
続いて,次のような画面でCalibreと連携させたいデバイスを指定します.androidの場合にはphoneかtabletかとwith Kindle readerかそうでないかで4通りの選択枝があります.AppleのiPad,iPhoneなどのiOS関係では,CalibreからはiTunesを経由してデバイスに送ります.これについては次のブログ記事で報告します.ここではKindle Fireを例に説明します.

Kindleデバイスのsend-to-kindleアドレスの指定
次の画面で本来ならば,Amazonとメールを介してやり取りをするのに必要な情報を入れるのですが,ここでは関係ありませんので,空欄のままで次へを押します.

このような画面になれば,完了ボタンを押して設定終了です.
すると今度は次のような画面が出ますので,「Launch Calibre」のチェックを入れたまま,Finishを押します.
cl-aip本の登録とデバイスへの送信
インストール直後では,何も登録されていない状態で,次のような画面になっているはずです.Calibreの更新時には,Calibre Libraryフォルダを変えない限り,フォルダの中身を自動認識して,そのまま現状の登録が引き継がれます.
Calibreにcl-aip本を登録するには,上部メニューアイコンの「本を追加」を選んでボタンを押下します.するとエクスプローラのダイアログが開きますので,そこでダウンロードしたフォルダに移動して,cl-aip本を選択します.
すると,Calibre Libraryに本が取り込まれます.画面表示が変わったことを確認して,ここでKindleデバイスを付属の正規USBケーブルを使ってPCと接続すると,少し時間がたってからCalibreがKindleを認識して次のような画面に変化するはずです.
ここでは新たに上部メニューに「デバイスに送信アイテム」と「デバイスアイテム」が出現し,「デバイス上」という欄が左に現れるのがポイントです.この状態で「デバイスに送信」を押せば,右下の「ジョブ数」のところが変化し,作業中のしるしが動きます.
送信が終了すれば,ジョブ数は0に戻ります.すると画面は次のように「デバイス上」にチェックマークが入っているはずです.
これで,改めてKindleデバイスの本を選んで内容を見てみれば,cl-aip本がダウンロードされて見えているはずです.無事に送信されたことを確認したら,必ずデバイスメニューのサブメニューからこのデバイスの取り出しを選んで実行してください.その後,実際にUSBケーブルを取り外します.